日々の業務において、抜け漏れを防止して一定の水準を保つための対策としてチェックリストを活用する事があると思います。
私も決算の時など活用しています。
今回はチェックリストそのものの話ではなく、いつも使うひな形を楽に使い回す方法についてです。
これはチェックリストだけでなく、例えば自作の請求書ですとかExcelで毎回同じ形式を使うものに対して有効です。
手順は違いますが、Googleスプレッドシートでも同じ事ができます。導入手順はスプレッドシートの方が簡単かもしれませんが今回はExcelで。
Excelのテンプレート機能を使う
Excelを起動したときに、空白のブックやあらかじめ用意されているテンプレートを選択できるようになっています。
そこに自分が作成したExcelを登録する事ができます。
あらかじめ用意されているテンプレートも種類が豊富で見栄えも綺麗ですが、人が作ったExcelを触るのはいきなり難しい本をおもむろに開くかのようなとっつきにくさを感じてしまいます。
そうじゃなくても、自分にピッタリ合うようにカスタマイズされているテンプレートとなると難しいと思いますので、それだったら近いテンプレートを自分流に変更加えたものを新たにオリジナルのテンプレートとして登録すると使いやすくなるかもしれません。
私は自分で作っちゃうタイプですが、作ると言ってもそんなに凝ったものを作るわけではありません。
見た目はダサくても自分がミスしないように、抜け漏れしないように出来ていればOKです。
オリジナルのテンプレートを登録する準備
Excelでオリジナルのテンプレートを登録するときにはまず、その保管場所を設定する必要があります。
このオリジナルのテンプレートを個人用テンプレートと呼び、その個人用テンプレートをPC上のどこに保存しますか?というものです。
逆を言えば、個人用テンプレートを選択するときはどこに保存してある物を呼び出しますか?という設定とも言えます。
「ファイル→オプション→保存→個人用テンプレートの規定の場所」で指定します。
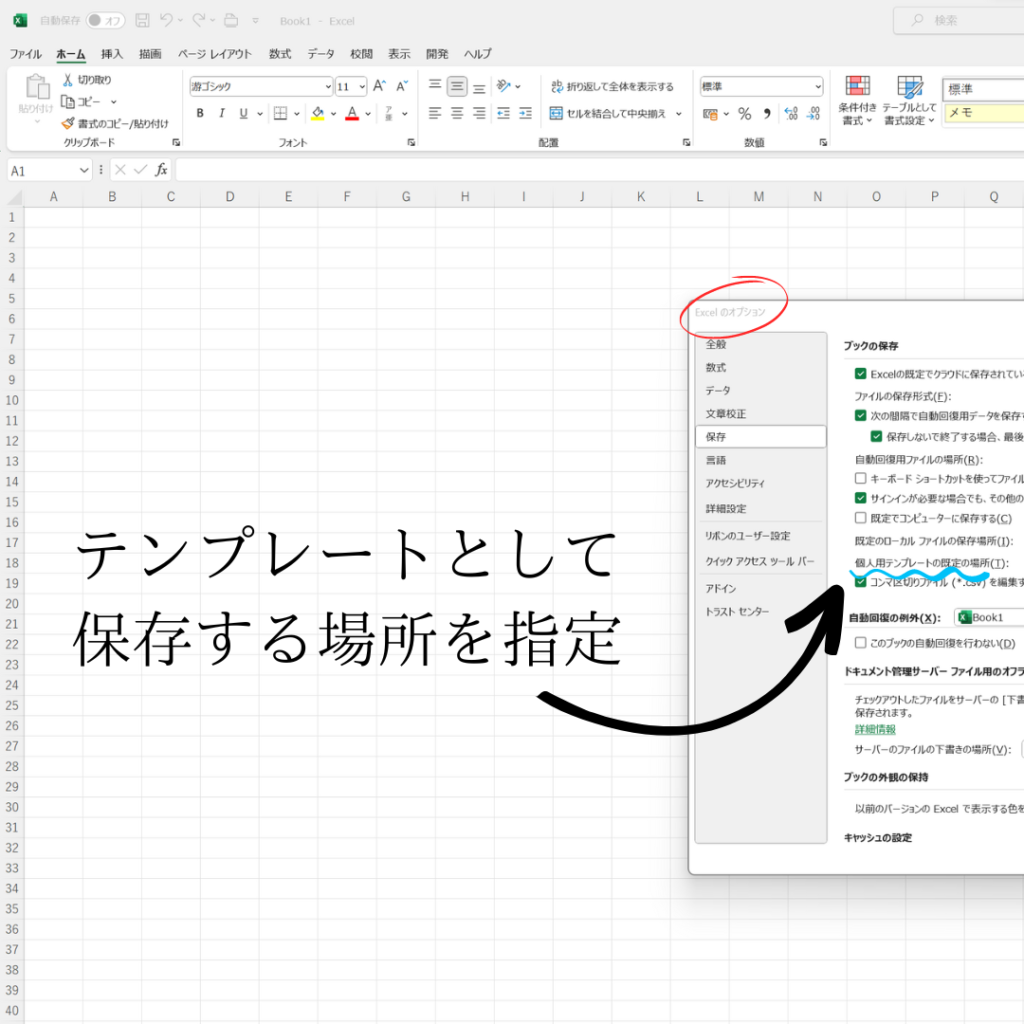
ここで、個人用テンプレートとして保存する場所を指定します。
通常は C:\Users\[UserName]\Documents\Custom Officeとの事です。
これはおそらく元々用意されているマイクロソフトのテンプレートと同じ保管場所なのかな?と思いますが、私はGoogleドライブ(Googleのクラウドストレージ)上に保存したかったので、自分で保存場所を作ってそこに保存しています。
実際にオリジナルテンプレートとして保存する
実際に個人用テンプレートとしてオリジナルのテンプレートを保存するのは簡単です。
ファイル→エクスポート→ファイルの種類の変更→テンプレートで保存。
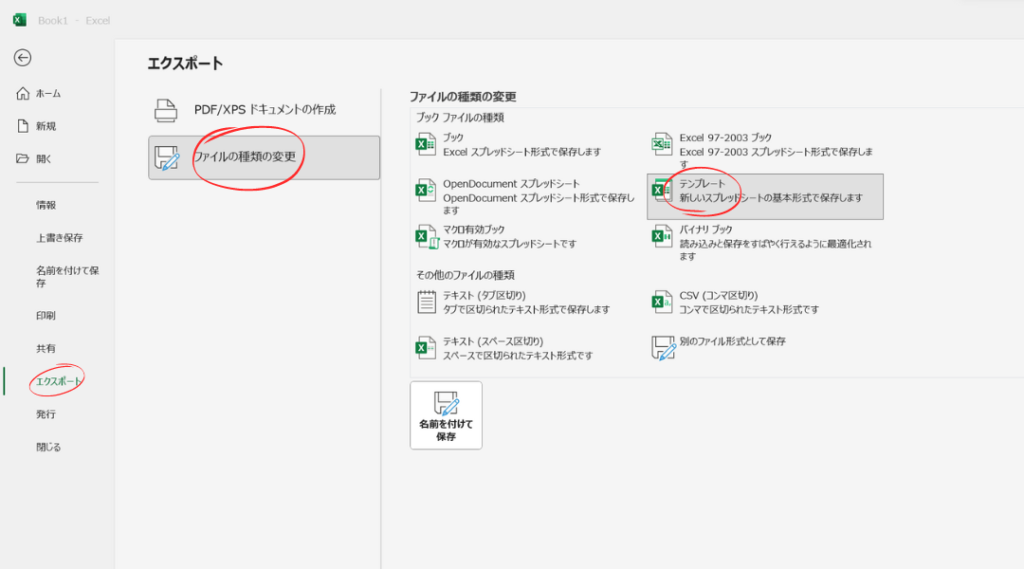
これでそのブックをテンプレートとして保存する事ができます。
使うときは、Excel起動時やファイルからテンプレートを選択するだけです。
これまで元データをコピーして使ったり、名前を付けて保存で複製していた方は良かったら試してみて下さい。
複製する手間や原本を編集してしまうリスクの軽減になります。
編集後記
プライベートで久しぶりにサービスを受ける側(つまり営業を受ける側)に。
若い子の頭の回転の速さに感心しつつ、負けていられないと思いましたが年齢を理由にするのも違うような。
実際年齢は関係あると思うのですが、「年を取ったから仕方ない」とは言っていられないですね。